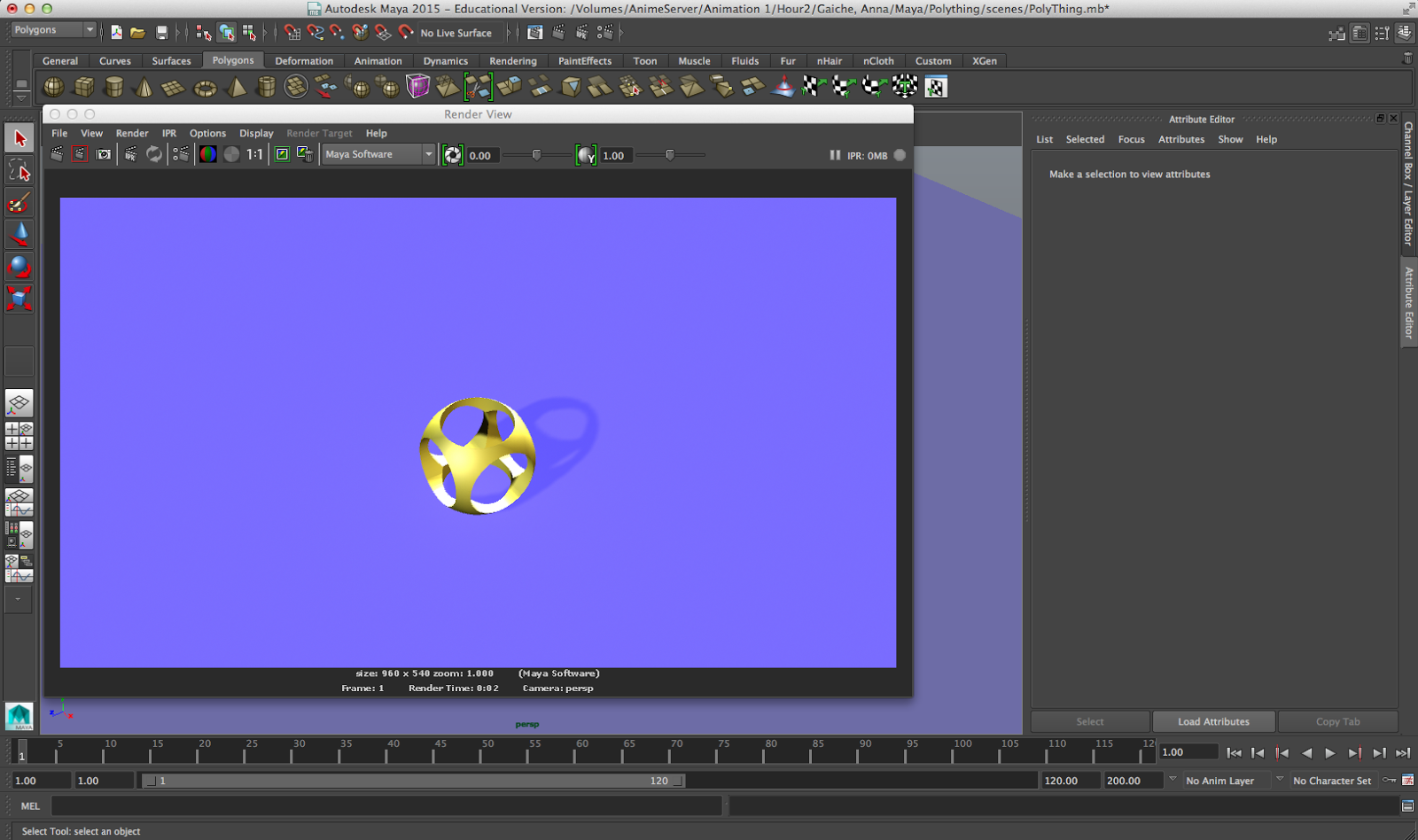Bounce rendered out video.
Steps used to create Bounce project
This is my After Affects Bouncing Ball. For this project, I had to first go into Photoshop and create a background, any background for my bouncing ball.
I then had to create a bouncy ball as a separate layer. After creating the bouncy ball with a circle shape, I could then make it more 3D by adding a shade to it.
After doing all of those things in Photoshop, I then had to import the file from Photoshop into After Affects. In After Affects is where I made the ball bounce.
I had to create a position for the ball and move it around to make the ball bounce as I wanted it to. When I completed my bouncing path, I then could add more detail by making the ball squash as it hit the surface of the floor. The timing for my ball had to gradually increase with speed so it looked more like a bouncing ball.
To finish the project I had to render it out and save in my folder.
Bounce rendered out video #2
Steps used to create Bounce project
This is my less complex Photoshop version of the Bouncing ball. For this project, all I had to do was create a simple background and ball.
The next step involved placing the ball in any spot near the top of the screen while the time was at 0 then I would move the ball down lower then move the times position to increase. As I continued moving the ball down and up, I would make marks on the screen so I had a reference point for my bouncing ball.
When I finished, I had to erase the marks, render the project out and save it to my folder.
What I learned
The project to me wasn't as difficult. It was more difficult to get the ball to move just right than it was to add in the extra details or setup my background and ball itself.
Photoshop version of the bouncing ball was much less difficult than the After Effects version. The tricky part was marking where your ball last was and creating the bouncing for the ball.